
You can double-click to open a text box to add new text in blank area in the PDF document. You can also choose to open the "Add Text" dialog to set the text you want to add in detail.
1. Change reading model to edit model by clicking the "Text Selection" icon
from the Tools bar;
2. Right-click the mouse to choose "Font Setting", or
select "Edit > Font Setting" from the top menu bar, and open the Font Setting
dialog to precisely set the font property of the added text;
3.
Double-click the mouse in the blank area where you want to add text in the PDF
document, and then directly type the text you want to add in the text box
popup;

4. Press the Enter button to apply the new text content.
1.Open the "Add Text" dialog - Clicking the right mouse button and choose the
"Add Text" option, or from the top menu bar and choose "Edit > Add
Text";
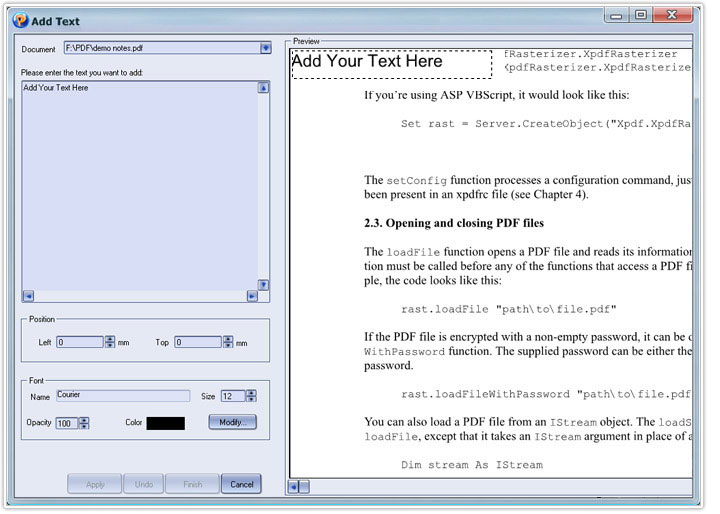
2. Choose a PDF document ĘC Click on the dropdown list of Document,
and choose one which you want to add text content from the PDF documents opened
in program;
3. Enter the added text content ĘC Type the text which you
want to add in the text box. The text can be both single line and multi-lines,
and the added text will display in the document preview box;
4. Set the
position of added text ĘC You can using the Position box to precisely set
the position of the added text field in the PDF document, or dragging the added
text field in the document preview box;
5. Set the font property of the
added text ĘC You can modify the font, font size, color, and opacity in the
Font box, and you can also click the Modify button to open the "Font
Setting" dialog to precisely set the font property of the added
text;
6.Click on the Apply button to finish the adding text process.
Note:
Click on the Undo button, you can
undo the previous operation;
Click on the Quit button to save the changes
and quit the Add Text dialog.